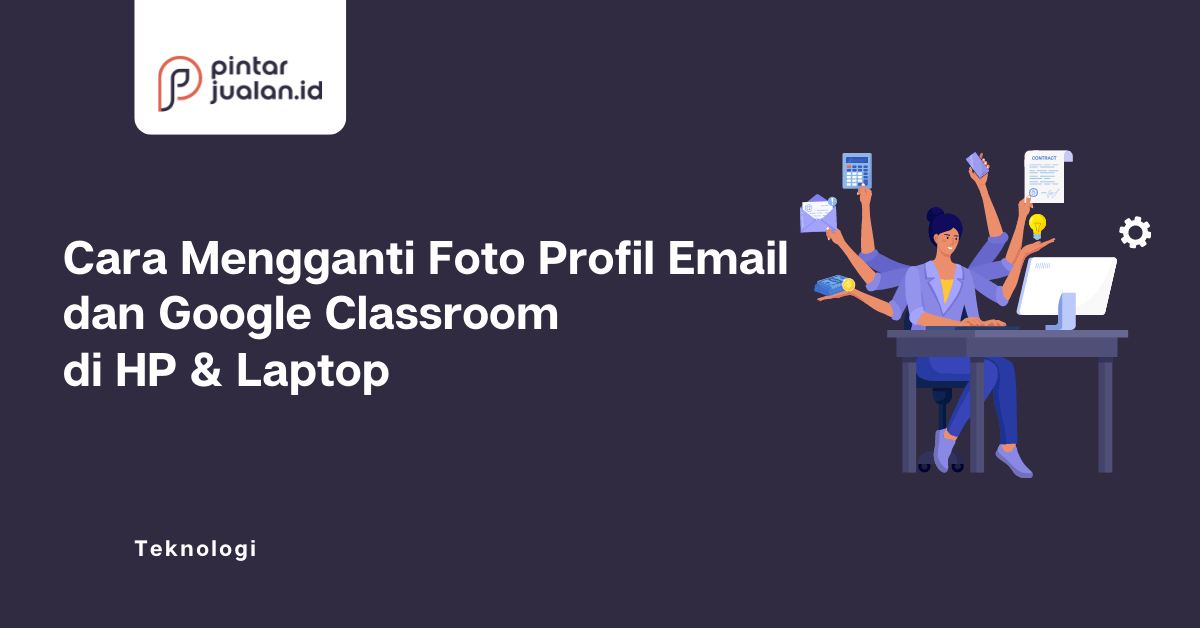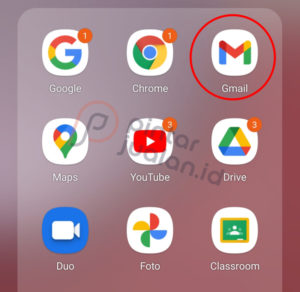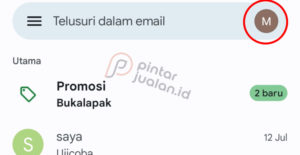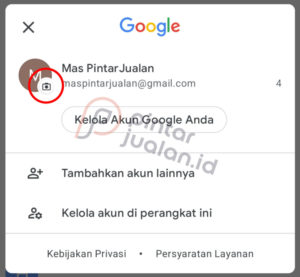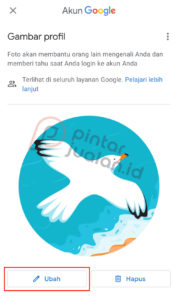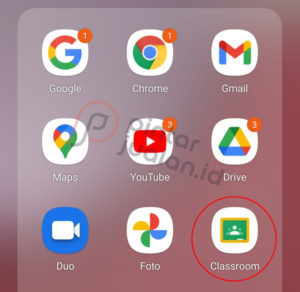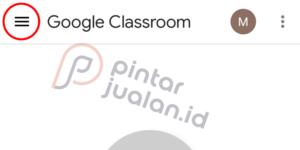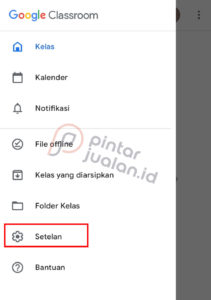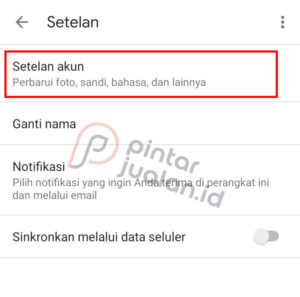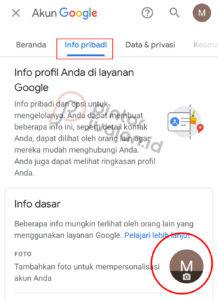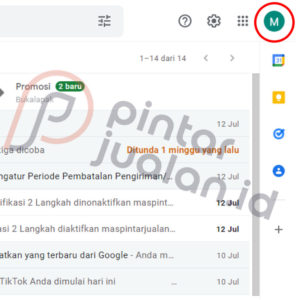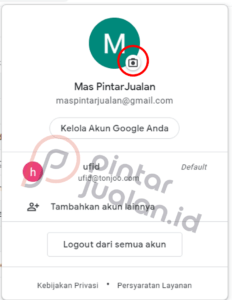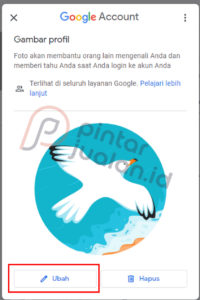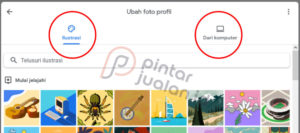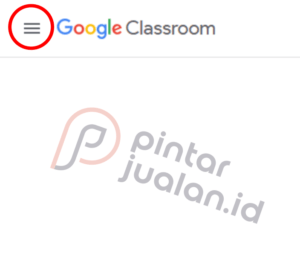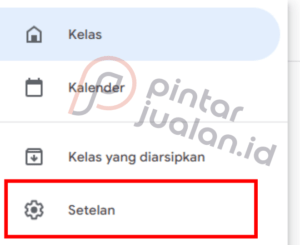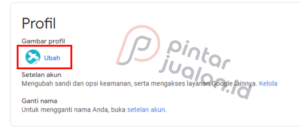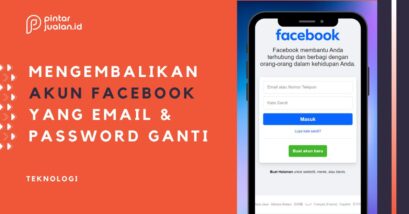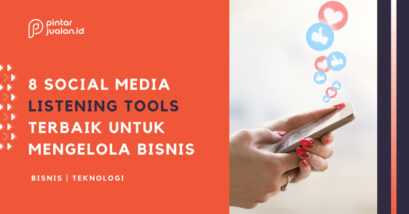ADVERTISEMENTS
Mungkin belum banyak yang tahu cara mengganti foto profil email Google dan Google Classroom. Sebenarnya caranya tidak sulit, hanya perlu membuka profil akun dan kemudian klik foto tersebut.
Foto profil ini akan muncul di samping subjek email di kotak masuk. selain itu, foto profil juga muncul di nama email dan alamat email di email yang dibuka. Oh iya, jangan lupa untuk menambah foto profil setelah membuat akun google ya.
Foto profil email yang profesional ini penting untuk melamar kerja dan mengikuti kelas. Jadi gunakan foto yang baik. ada tips nya kok di bawah.
Untuk mengganti foto profil Google, ikuti langkah di bawah ini ya.
ADVERTISEMENTS
Cara Mengganti Foto Profil Email di HP
Sebagai email yang sudah secara default atau bawaannya sudah terisntall di HP android, Gmail adalah salah satu layanan email yang paling banyak digunakan. cara mengganti foto profilnya pun tidak susah.
Seperti yang telah dijabarkan oleh pusat bantuan Google, ini dia cara mengganti foto profil akun gmail di HP.
- Buka aplikasi Gmail

- Ketuk foto profil akun Google yang ada di kanan atas

- Ketuk ikon kamera

- Ketuk “Ubah” atau “Tambahkan Foto Profil“

- Pilih foto profil baru
Kamu bisa mengunggah foto dari handphone mu, menggunakan foto dari Google Photo, ataupun menggunakan kamera untuk mengambil gambar - Sesuaikan foto tersebut dengan mengarahkan posisi dan mengubah ukurannya
- Simpan sebagai foto profil
Catatan:
- Foto profil ini juga bisa digunakan di layanan google lain, seperti google maps, google classroom, dan lain-lain
- Foto Profil yang baru diganti bisa membutuhkan waktu hingga 24 jam untuk diterapkan
- Google Foto bisa memberikan rekomendasi foto yang dapat digunakan
Selesai, jika foto profil tidak seketika berganti harap ditunggu ya, karena sistem di Google membutuhkan waktu untuk penyesuaian.
Kalau kamu mencari cara menghapus foto profil Google, kamu juga bisa menggunakan langkah diatas. Kemudian pilih “hapus foto” di halaman gambar profil.
ADVERTISEMENTS
Cara Mengganti Foto Profil Google Classroom di HP
Google Classroom atau Google Kelas adalah salah satu layanan media pembelajaran online yang cukup banyak digunakan oleh banyak sekolah. Karena penggunaannya yang gratis dan fiturnya yang legkap, Google Classroom menjadi pilihan banyak lembaga pembelajaran.
Sebenarnya, cara mengganti foto profil diatas secara otomatis juga mengubah foto yang digunakan di layanan google. tetapi lewat google classroom sendiri juga bisa membuka setelan Google dan membuka info pribadi akun Google untuk mengubah foto profil di Google Classroom.
Supaya terlihat profesional di kelas, gunakanlah foto yang sopan dan formal. untuk mengganti foto profil Google Classroom, ikuti langkah berikut.
- Buka Google Classroom atau Google Kelas

- Di bagian atas kanan, ketuk ikon tribar (≡) untuk masuk ke menu > Setelan > Update Foto



- Ketuk info pribadi > foto anda > tetapkan foto profil

- Tetapkan foto profil, bisa memilih untuk ambil foto dari kamera atau pilih foto dari handphone
- Simpan
Selesai, sekarang foto profil Google Classroom mu tidak akan ditegur oleh guru atau dosen lagi. Gunakan foto yang baik ya.
Cara Mengganti Foto Profil Email di Laptop
Jika foto profil yang mau kamu gunakan ada di laptop atau kamera profesional, akan lebih mudah mengganti foto profil google dari laptop. Selain itu, bisa juga menggunakan kamera depan di laptop untuk mengambil gambar dan disimpan, baru kemudian digunakan untuk foto profil Google.
Cara mengganti foto profil email di laptop sebenarnya tidak jauh berbeda. Intinya, klik foto profil di kanan atas > klik ikon kamera di foto profil > ubah. Untuk lebih lengkapnya bisa mengikuti cara di bawah.
- Buka Gmail melalui browser

- Di kanan atas klik ikon gear untuk membuka setelan

- Gambar foto profil anda

- Pilih dari komputer jika ingin mengambil file dari komputer untuk foto profil
bisa juga memilih dari gambar yang disediakan
- Klik selesai yang ada di kanan atas
Selesai, cara ganti foto profil akun Google di laptop ini sebenarnya mudah. Semakin sering menggunakan akun Google kmu akan semakin menguasai fitur-fiturnya.
ADVERTISEMENTS
Cara Mengganti Foto Profil Google Classroom di Laptop
Mungkin beberapa orang yang lebih sering menggunakan Google Classroom di Laptop. Ini dia cara mengganti foto profil Google Classroom dengan menggunakan laptop.
Sebenarnya bisa mengganti foto akun google dengan menggunakan Google classroom atau google kelas sama seperti ketika menggunakan gmail. ketika menggunakan google classroom, juga muncul foto profil di kanan atas.
Selain dengan mengeklik profil akun google yang berada di kanan atas, bisa juga menggunakan menu atau ikon tribar di kiri atas dengan cara berikut.
Baca Juga
- Klik menu dengan ikon tribar di kiri atas

- Klik Setelan

- Klik ubah gambar

Selesai, sekarang foto profil Google sudah berganti dengan yang baru. Jika tidak kunjung berganti, tunggulah hingga 24 jam. Sistem dari Google terkadang membutuhkan waktu untuk menyesuaikan pergantian gambar profil.
ADVERTISEMENTS
Tips Memilih Foto Profil
Ketika mencari kerja, HRD akan melihat berbagai profil yang ada. Tidak hanya pas foto yang kamu masukkan sebagai persyaratan, tetapi juga foto profil email bisa juga menjadi pertimbangan. Makanya, foto profil ini perlu dimaksimalkan dengan baik untuk meningkatkan kemungkinan diterima kerja.
Sebenarya tidak hanya untuk mencari kerja, mencari nilai sekolah pun juga begitu. beberapa guru lebih menyukai siswa yang rajin, rapi, dan disiplin. Ini bisa tercermin di foto profil yang kamu gunakan. Ikuti tips berikut supaya foto profilmu terlihat bagus.
Untuk foto profil Google sebenarnya tidak harus foto formal, melainkan semi formal layaknya foto untuk akun linkedin.
ADVERTISEMENTS
1. Gunakan foto dengan wajah sendiri
Kiat pertama untuk membuat foto profil yang formal adalah dengan menggunakan foto profil sendiri. tentu saja, karena foto profil email tersebut merupakan representasi dari dirimu, maka wajah yang terpampang juga wajahmu, dong.
Jadi jika masih menggunakan foto kartun, artis, pemain film, atau foto lainnya, gantilah dengan fotomu sendiri.
2. Proporsi wajah hingga 60%
Ukuran wajah di foto juga memiliki angka tertentu lho. Mugnkin banyak yang tidak terlalu peduli dengan perbandingan area wajah dengan space kosong. Namun, sebenarnya ada angka ideal proporsi luas area wajah dibanding dengan ukuran foto.
Walaupun tidak ada ketentuan khusus untuk ini, tetapi sesuai yang disarankan career advice dari studilmu, proporsi ideal wajah dibanding foto adalah 60%. dengan begitu wajah bisa terpampang dengan baik dan jelas.
3. Pose wajah formal
Ketika ambil foto, usahakan bahu lurus dan tersenyumlah dengan manis. Rapikan rambut dan baju ketika mengambil foto. tampilkan ekspresi datar atau tersenyum. Jangan tampilkan pose sombong atau menantang ya.
4. Kenakan pakaian formal
Ketika mengambil foto untuk foto profil email, jangan gunakan baju yang tidak sopan. Misalnya baju yang terlalu terbuka, atau baju yang tidak rapi.
5. Jangan gunakan foto bersama
Pastikan hanya ada kamu yang ada di dalam foto. jika dilihat guru, dosen, atau perekrut, mereka bisa bingung sebetulnya kamu itu yang mana sih. Padahal kan foto profil seharusnya menunjukkan dirimu. Makanya, usahakan gunakan foto sendiri yang sendirian ya.
6. Hindari latar belakang yang mengganggu
Sebenarnya untuk foto semi formal, tidak perlu mengambil di studi foto. cukup pastikan saja background foto tidak ada objek yang mengganggu. gunakan background yang simpel, seperti dinding. Background pemandangan alam juga boleh, misalnya pegunungan.
7. Gunakan pencahayaan yang baik
Tidak perlu ke studi untuk mendapatkan pencahayaan yang baik. Bisa dengan mengandalkan cahaya matahari. bisa juga memastikan lampu ruangan yang mencukupi. Bila perlu, gunakan lampu tambahan.
8. Minta orang lain untuk mengambil gambar
Terakhir tetapi juga penting. mintalah bantuan orang lain untuk mengambil gambar. Dengan menggunakan bantuan orang lain, foto yang diambil bisa lebih jauh. Selain itu mereka bisa melihat dan memberikan masukan apakah fotonya sudah bagus atau belum.
Penutup
Dengan menggunakan foto profil yang sopan dan formal, proses belajar mengajar jadi makin nyaman, kan. Guru atau dosen bisa melihat foto profilmu ketika kamu mengirim tugas dengan Email ataupun Google Classroom loh. Makannya, sesuaikan fotomu dengan foto yang baik, ya.
Selain ganti foto profil akun google, mungkin kamu juga mencari tahu cara mengganti nama akun google? Kami sudah pernah mengulasnya lho.
Sekian dulu artikel kami, sampai jumpa di artikel Pintarjualan berikutnya.