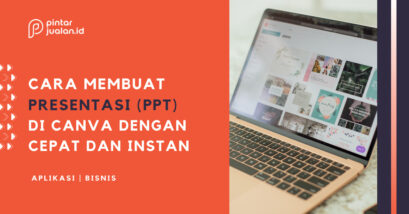ADVERTISEMENTS
Fitur potong video online milik Canva kini jadi cara alternatif bagi banyak orang, mulai dari pemula hingga profesional, karena dinilai lebih praktis dan mudah.
Perlu diketahui bahwa fitur pemotong video online adalah sebuah alat yang digunakan untuk meng-edit dan memotong video melalui platform atau aplikasi berbasis web tanpa harus menggunakan software tambahan.
Dengan fitur tersebut, pengguna bisa menyunting, memotong, dan memisahkan video langsung dari website Canva, sehingga jauh lebih efektif dan efisien.
Nah, mengapa memilih canva untuk memotong video secara online? Simak penjelasan lengkapnya di bawah ini.
ADVERTISEMENTS
1. Apa itu Potong Video Online?
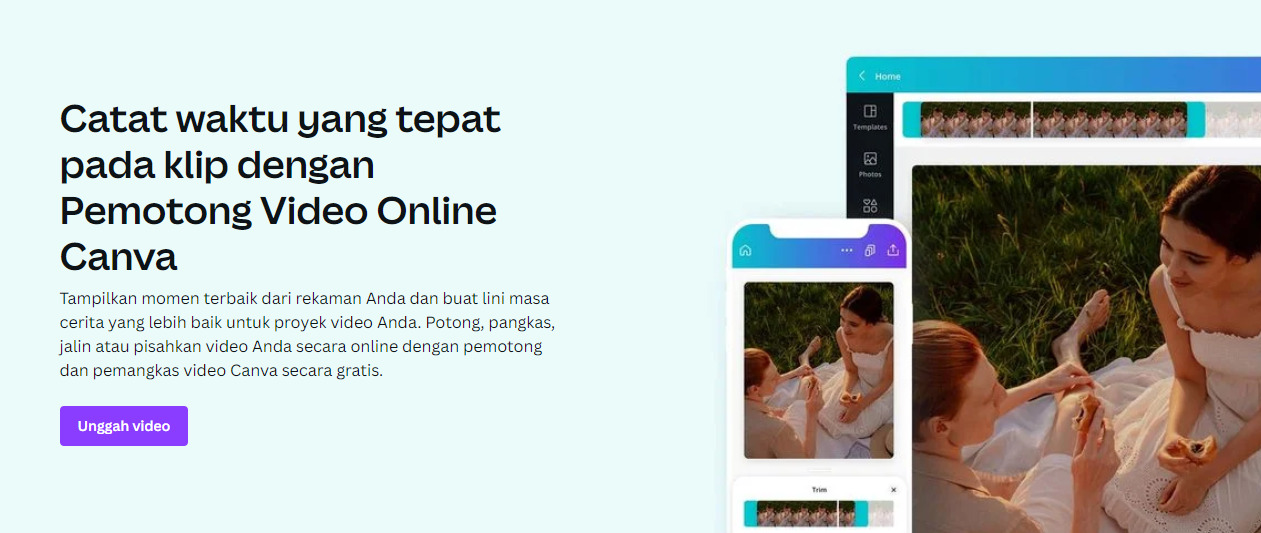
Fitur pemotong video online milik canva
Pangkas atau potong video secara online adalah proses memisahkan (trim) antar satu bagian video dengan bagian yang agar sesuai dengan durasi serta tujuan si pembuat video.
Biasanya proses pemangkasan ini menggunakan aplikasi, software, atau pun platform yang menyediakan fitur pemotong video secara online. Contohnya saja, Canva.
Ya, Canva menyediakan fitur pemotong video gratis yang dapat digunakan oleh siapa pun, tanpa terkecuali. Apalagi cara menggunakan canva terbilang sangat mudah, terutama bagi para pemula.
Makanya, Canva sangat direkomendasikan bagi kamu yang ingin memotong, memangkas, meng-edit, dan mengelola konten video secara praktis dan simple.
ADVERTISEMENTS
1. Alasan Menggunakan Fitur Potong Video Online Canva
Ada beberapa alasan mengapa kamu harus menggunakan fitur pemotong video online yang populer ini dari Canva.
1.1 Tidak Perlu Aplikasi atau Software Tambahan
Fitur potong video online yang disuguhkan Canva cukup nyaman, ringan dipakai, dan mudah dioperasikan.
Sebagai pengguna kamu tidak perlu mengunduh atau pun menginstal software tambahan di PC maupun HP, tetapi cukup dengan mengakses website resmi Canva saja.
ADVERTISEMENTS
1.2. User Friendly
Untuk menggunakan fitur potong video online Canva, kamu tidak perlu menguasai keahlian khusus seperti para editor pro, karena hanya perlu mengikuti panduan yang ada.
Hal ini dikarenakan fitur potong video online Canva dirancang lebih intuitif dan mudah digunakan oleh pengguna, termasuk untuk memotong video berukuran besar sekali pun.
ADVERTISEMENTS
1.3. Fitur yang Lengkap
Beberapa aplikasi untuk memotong video hanya menyediakan fitur-fitur standar seperti memotong, memangkas, menggabungkan, dan membagi video menjadi dua bagian.
Namun fitur potong video online Canva sudah dilengkapi oleh beberapa layanan seperti efek transisi, penambahan teks, dan pengguna juga dapat meningkatkan atau memperbaiki kualitas video menjadi lebih baik dari versi aslinya.
ADVERTISEMENTS
1.4. Gratis
Kelebihan Canva dibandingkan platform atau aplikasi desain grafis AI lainnya adalah dapat digunakan untuk memotong video secara gratis (free).
Jadi, kamu bisa memotong, memberikan efek transisi, menambah teks, dan sebagainya secara gratis. Sangat recommended bukan?
1.5. Layanan Konversi yang Lengkap
Mau edit video dengan beragam ekstensi? Tenang, fitur potong video online milik Canva dapat digunakan untuk video berekstensi MP4, MPG, hingga AVI.
Baik konten video beresolusi rendah sampai resolusi tinggi.
Bagaimana cara kerja fitur potong video online Canva beserta panduannya? Silakan kamu simak pada pembahasan selanjutnya.
2. Cara Potong Video Online (MP4, MPG, AVI, dll)
Cara pakai Canva untuk potong video online dapat dilakukan dengan langkah-langkah berikut:
2.1. Akses Canva
Langkah pertama, silakan buka situs web Canva dan masuk ke akun kamu. Namun, jika belum memiliki akun, kamu bisa membuatnya terlebih dahulu dengan klik Daftar atau klik Sign up ya.
2.2. Unggah Video
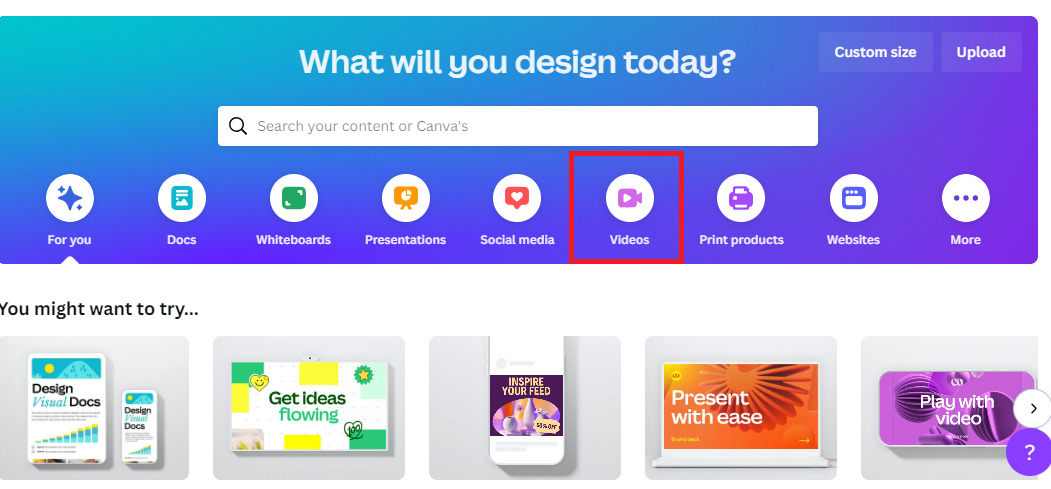
Klik pada menu video di halaman utama canva
Selanjutnya, kamu klik fitur atau menu Video seperti gambar di bawah ini.
Baca Juga
Kemudian pada menu Easy-to-assembles-video, silakan kamu pilih jenis konten video yang mau dipotong.
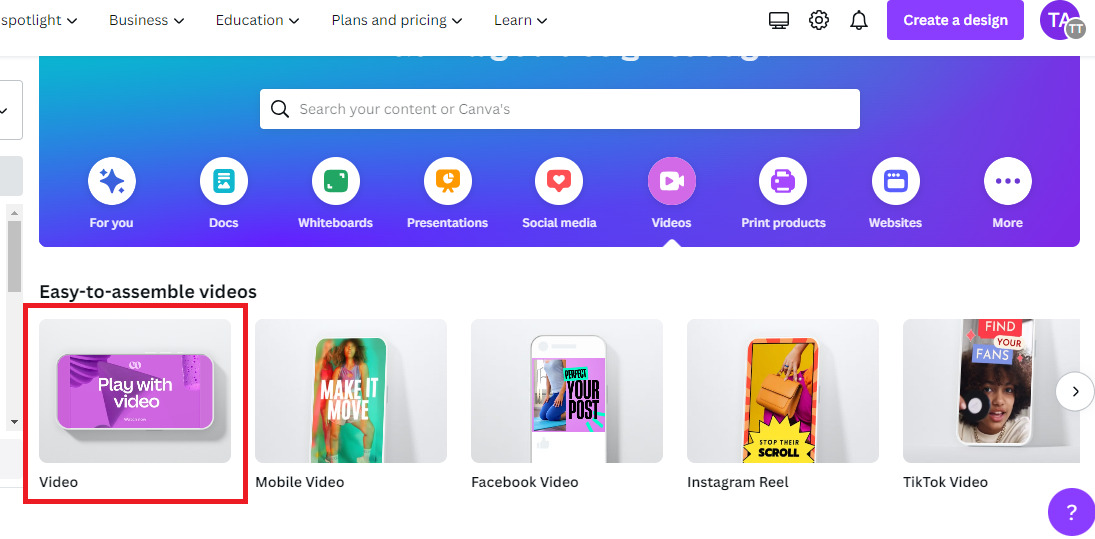
Pilih menu video untuk mulai edit video
Misalnya klik opsi Video untuk mengunggah video baru.
Berikutnya, klik menu Upload yang ada di side bar sebelah kiri untuk mengunggah video yang hendak kamu potong atau edit.
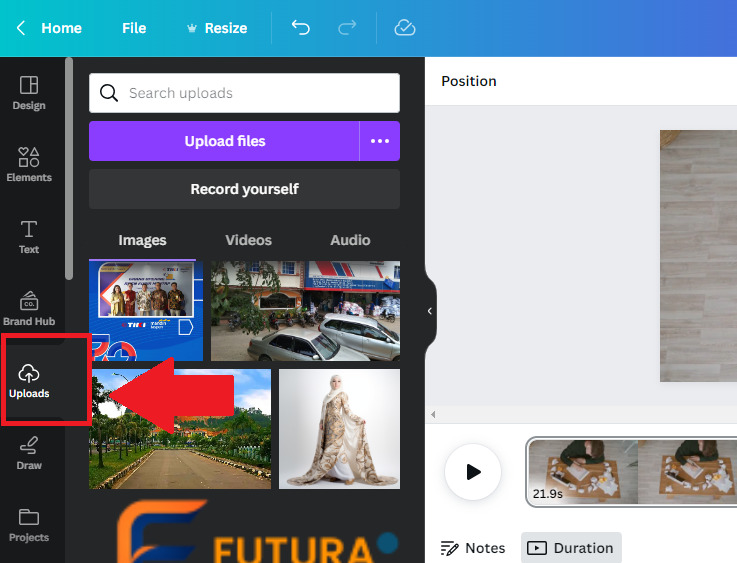
Klik menu upload untuk mengunggah video dari perangkat kamu
2.3. Mulai Edit video
Setelah video berhasil diunggah, silakan kamu klik video tersebut untuk dimasukkan ke dalam new page.
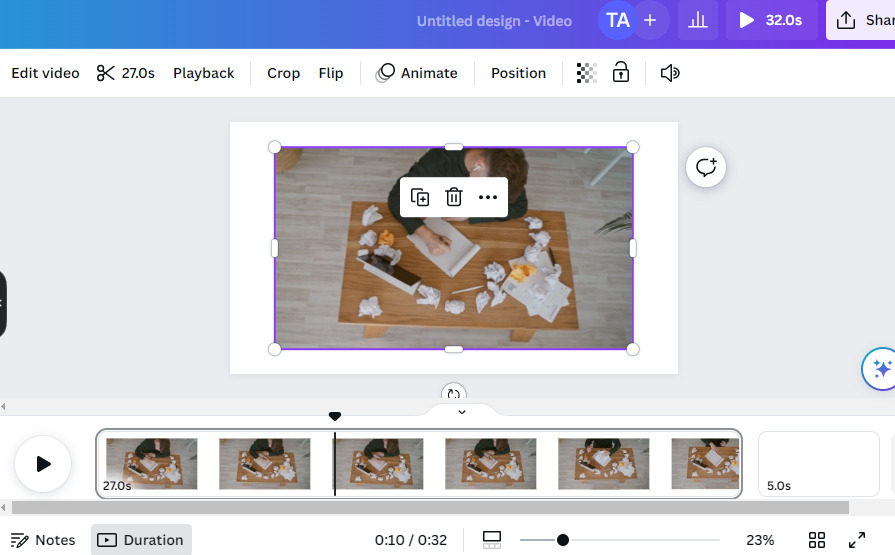
Masukkan video ke dalam new page canva seperti ini
Di sinilah kamu bisa memotong atau meng-edit video secara online di Canva.
2.4. Potong Video
Untuk memotong video di Canva, kamu bisa menggunakan dua cara, yakni:
Klik video yang ada di page tersebut dan pilih ikon bergambar gunting untuk memotong video, kemudian tarik garis video ke kiri dan klik Done untuk menyelesaikannya.
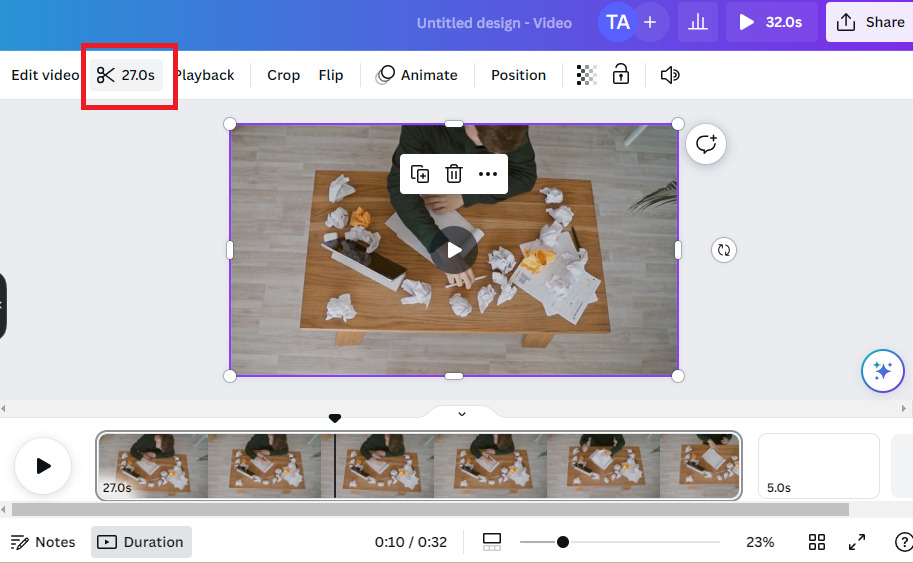
Klik ikon bergambar gunting untuk trim atau potong video
Atau bisa juga langsung klik tampilan video di menu editing bagian bawah dengan menarik garis luar video ke kiri untuk memangkas atau memotongnya secara langsung
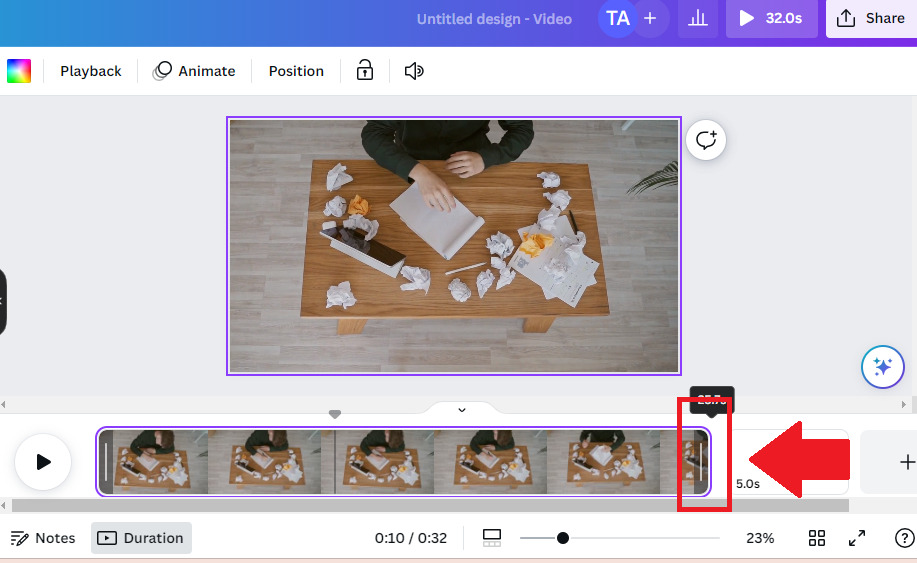
Tarik bagian pemangkas ke kiri (lihat pada gambar)
Selanjutnya, kamu bisa mengatur panjang video dan memotong bagian-bagian yang tidak diinginkan, atau sesuaikan durasi klip sesuai kebutuhan.
2.5. Simpan dan Bagikan
Setelah proses editing dan potong video online pakai Canva selesai, kamu bisa klik menu Share > scroll ke bawah, dan klik Download.
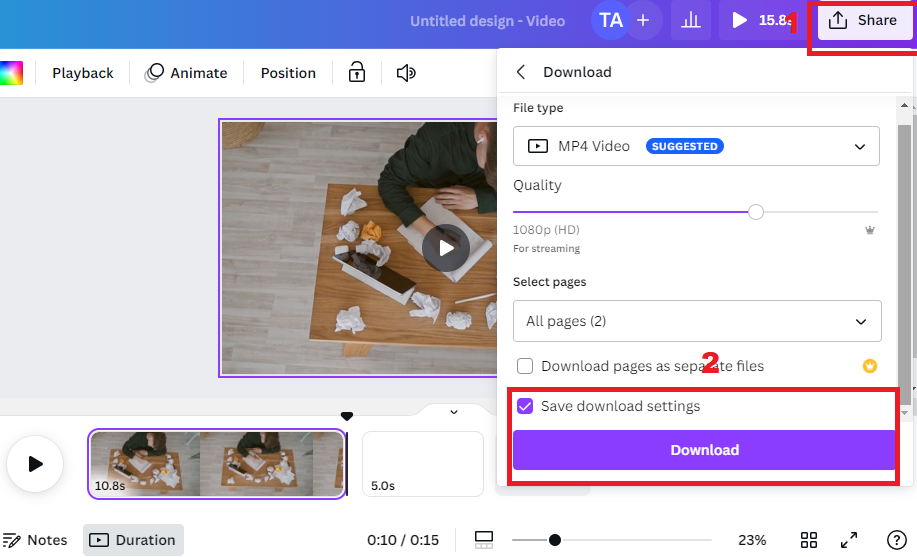
Terakhir klik share dan pilih download untuk mengunduh video yang sudah dipotong
Lalu, pilih tipe File (ekstensi file) yang diinginkan dan klik Download. Video pun berhasil diunduh dan tersimpan otomatis di perangkat kamu.
3. Tips Potong Video dengan Benar Pakai Canva
Perlu diingat bahwa fitur pemotongan video online milik Canva ini juga memiliki kelemahan. Salah satunya adalah harus selalu terhubung dengan koneksi internet.
Jadi, kalau koneksi internetmu lambat atau tidak stabil, proses editing video akan sulit dilakukan dan hasilnya pun akan lama, sehingga kurang optimal.
Selain itu, dalam proses potong video online, ada beberapa hal yang harus diperhatikan agar proses peng-edit-an berjalan lancar dan kamu dapat hasil yang memuaskan seperti:
- Pastikan mengunggah video sesuai dengan format yang disediakan oleh Canva, sehingga file berhasil terunggah dan dapat kamu edit
- Tentukan dengan jelas bagian video yang ingin kamu potong dengan melihat titik awal dan akhir video hasil potongan sesuai dengan keinginan
- Perhatikan kualitas video hasil potongan. Jika kualitas atau resolusi video yang kamu unggah makin besar, hasil akhirnya juga akan makin bagus. Hindari pula pengaturan berkualitas rendah agar saat diunggah ke media sosial, videomu dapat menarik minat audiens.
- Jagalah privasi dan keamanan. Artinya, jika video yang kamu unggah termasuk ke dalam konten pribadi atau sensitif, pastikan kamu satu-satunya orang yang mengakses akun Canva tersebut
- Simpan salinan asli video sebelum memotongnya, karena jika kamu masih belum puas dengan hasil akhir dari edit-an video tersebut, kamu masih bisa mengulangnya dari awal pakai video aslinya
- Gunakan fitur tambahan yang disediakan Canva untuk meningkatkan kualitas dan daya tarik video kamu
- Perhatikan waktu dan kecepatan pengeditan dengan memastikan kalau koneksi internet yang kamu gunakan benar-benar stabil dan kuat agar proses unggah dan download berjalan lancar.
Walau masih ada beberapa kekurangan, fitur potong video online milik Canva menawarkan kemudahan dan aksesibilitas yang menarik bagi pengguna, dari pemula hingga pengguna berpengalaman.
Jika Anda membutuhkan pengeditan video cepat tanpa kerumitan teknis, potong video online bisa menjadi pilihan yang tepat untuk Anda.
Kesimpulan
Bagaimana? Ternyata fitur potong video online Canva sangat ringan dan mudah digunakan untuk memotong video ya.
Selain itu, kamu juga bisa ubah format video lewat Canva apabila menginginkannya.
Jangan lupa untuk berkomentar dan beri kami masukan melalui media sosial Pintarjualan di Instagram atau Tips Pintar Jualan on Facebook agar terus berkembang, sehingga mampu menyuguhkan artikel berkualitas sesuai kebutuhan readers. Yuk, baca artikel menarik lainnya di Pintarjualan.id seputar bisnis dan peluang dari Anisa Juniardy. Informasi lebih lanjut dapat menghubungi operation@tonjoo.id.
Sumber: Pemaparan di atas diperoleh melalui riset yang dilakukan oleh penulis dengan menggunakan Canva secara langsung untuk menyunting video agar memberikan pengalaman secara nyata bagi pembaca