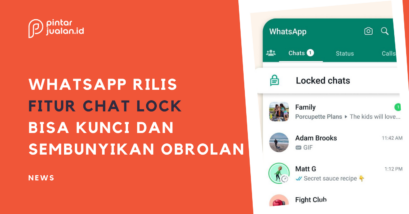ADVERTISEMENTS
Cara Video Call Whatsapp itu sangat mudah. Cukup siapkan saja koneksi internet yang benar-benar stabil. Dalam artikel kali ini kami akan membahas (1) kelebihan video call di whatsapp, (2) langkah-langkah cara video call Whatsapp di laptop atau PC dan HP sekaligus.
Selain itu, kami juga akan membahas (3) cara video call Whatsapp grup atau bersama-sama (intinya lebih dari dua orang). Baik dengan teman, keluarga, rekan kerja dan seterusnya.
Di akhir artikel, seperti biasa, kami juga akan menjawab beberapa pertanyaan terkait dengan cara video call Whatsapp secara umum. Seperti, bagaimana cara video call lewat Whatsapp Web dan sebagainya. Sebelum itu, mari simak terlebih dulu kelebihan video call di Whatsapp.
ADVERTISEMENTS
Kelebihan Video Call di Whatsapp
Salah satu kelebihannya adalah sangat simpel dan mudah. Bahkan bagi lansia sekalipun. Kita tidak perlu membuat semacam schedule, tautan link, dan sebagainya. Hanya dengan satu klik, kita sudah bisa melakukan video call dengan siapa pun dan kapan pun.
Selain itu, interface atau tampilan antar mukanya juga elegan dan simpel. Kualitas gambarnya juga bagus, tidak blur. Terakhir, Whatsapp sudah digunakan oleh banyak orang. Dengan begitu, kita bisa melakukan video call dengan mudah dan siapa saja tanpa harus meminta untuk menginstallnya dulu.
ADVERTISEMENTS
Cara Video Call Whatsapp di Laptop atau PC
Cara video call di laptop atau PC adalah dengan menggunakan aplikasi Whatsapp for Desktop. Aplikasi WhatsApp for Desktop sendiri ada dua versi, yaitu versi Windows dan MAC. Ada dua langkah yang musti dilakukan agar bisa melalukan video call di laptop atau PC.
Langkah yang pertama adalah menghubungkan Whatsapp yang ada di HP ke Whatsapp for Desktop yang ada di laptop atau PC. Baru setelah itu bisa melalukan video call di laptop atau PC.
- Download aplikasi Whatsapp for Desktop. Jangan lupa, download aplikasi Whatsapp for Desktop yang sesuai dengan sistem operasi yang kita gunakan, Windows atau MAC.
- Install aplikasi aplikasi Whatsapp for Desktop di laptop atau PC. Caranya dengan bouble klik pada aplikasi Whatsapp for Desktop yang sudah didownload tadi.
- Buka aplikasi Whatsapp for Desktop. Caranya bisa dengan bouble klik pada aplikasi Whatsapp for Desktop tersebut atau klik kanan lalu pilih Open.
- Setalh itu, akan muncul tampilan terkait dengan panduag menggunakan Whatsapp for Desktop dan code di sebelahnya.
- Buka aplikasi Whatsapp yang ada di HP.
- Pilih titik tiga yang ada di pojok kanan atas aplikasi Whatsapp HP.
- Pilih Linked Devices.
- Klik tombol LINK A DEVICE.
- Setelah itu akan muncul Scan QR Code.
- Buka kembali Whatsapp for Desktop.
- Scan code yang ada di aplikasi Whatsapp for Desktop dengan Scan QR Code yang ada di HP.
- Selesai, Whatsapp kini sudah terhubung ke laptop atau PC.
Setelah terhubung, kita baru bisa melakukan video call lewat laptop atau PC. Berikut ini langkah-langkah video call Whatsapp melalui laptop atau PC.
- Pastikan laptop atau PC sudah terhubung ke koneksi internet.
- Buka aplikasi Whatsapp for Desktop dan pastikan sudah terhubung dengan Whatsapp yang ada di HP;
- Pilih kontak yang mau diajak video call;
- Klik ikin Record Video;
- Tunggu saja sampai orang yang mau diajak video call tersebut menerimanya;
- Selesai.
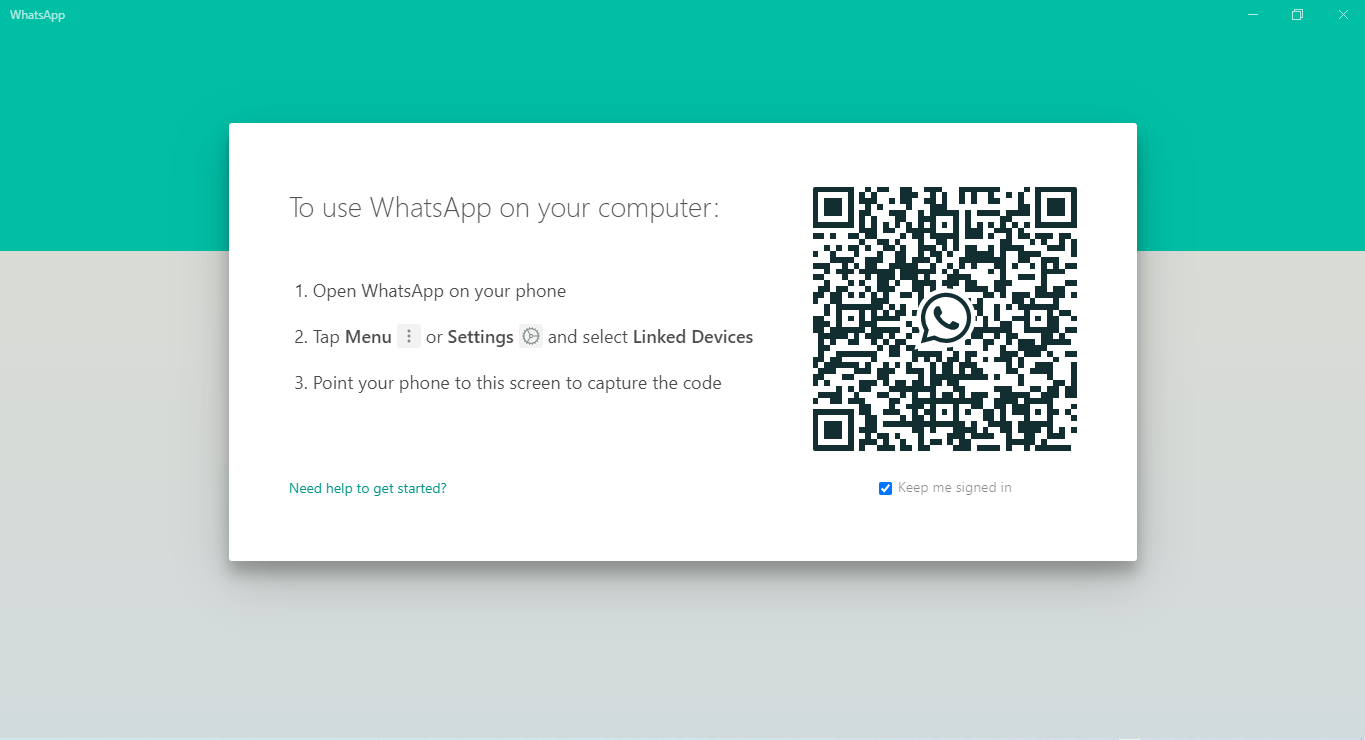
Cara Video Call Whatsapp di HP
Cara video call di HP sebenarnya hampir sama dengan di laptop atau PC. Bedanya hanya kita tidak perlu menghubungkan Whatsapp yang ada di HP dengan Whatsapp yang ada di laptop atau PC. Cukup dengan Whatsapp yang ada di HP saja, lebih mudah dan simpel.
Selain itu, hampir semuanya sama. Mulai dari pastikan HP telah terhubung ke koneksi internet, bisa pakai Wifi atau paket data biasa (GSM) sampai misalnya pilih ikon Record Video. Bagi yang masih bingung, berikut ini langkah-langkah video call Whatsapp di HP.
Baca Juga
- Pastikan HP terhubung ke koneksi internet;
- Buka aplikasi Whatsapp;
- Pilih kontak yang mau diajak video call;
- Klik ikon Record Video;
- Tunggu saja sampai orang yang mau diajak video call tersebut menerimanya;
- Selesai.
ADVERTISEMENTS
Cara Video Call Whatsapp Grup
Sama seperti aplikasi-aplikasi lain, fitur video call Whatsapp juga bisa digunakan secara bersamaan. Seperti misalnya video call dengan satu keluarga yang ada di Jakarta, Jogja, dan Surabaya, dan bersama rekan kerja dalam satu waktu secara bersamaan.
Caranya pun sangat simpel dan mudah, hampir sama dengan cara video call biasa. Terutama soal memastikan perangkat tersambung ke internet yang stabil. Bagi yang masih bingung, berikut ini langkah-langkah cara video call Whatsapp grup atau secara bersamaan.
- Pastikan HP terhubung ke koneksi internet;
- Buka aplikasi Whatsapp;
- Pilih Calls;
- Pilih ikon Telepon + yang berada di pojok kanan bawah;
- Setelah itu, pilih kontak yang mau diajak video call;
- Tunggu saja sampai mereka menerima video call tersebut;
- Selesai.
Selain cara tersebut, ada juga cara lain yang juga bisa digunakana, yakni dengan cara menghubungi satu oarang trelebih dahulu. Berikut langkah-langkahnya;
- Pastikan HP terhubung ke koneksi internet;
- Buka aplikasi Whatsapp;
- Pilih kontak yang mau diajak video call;
- Klik ikon Record Video;
- Tunggu saja sampai orang yang mau diajak video call tersebut menerimanya;
- Jika orang tersebut sudah menerimanya, pilih ikon gambar orang yang ada di pojok kanan atas. Bisa juga dengan cara swipe up tanda panah ke atas lalu pilih Add Participant;
- Tunggu orang-orang yang mau diajak video call tersebut menerimanya;
- Selesai.
ADVERTISEMENTS
Fitur-Fitur Video Call Whatsapp
Ada beberapa fitur yang bisa diaktifkan atau justru di nonaktifkan ketika video call sedang berlangsung. Fitur tersebut adalah mute video, mute audio, add participant, rotate kamera.
Fitur mute video berfungsi agar gambar atau wajah kita kita tidak terlihat saat video call berlangsung. Sedangkan fitur mute audio berfungsi agar suara kita tidak bisa terdengar meski kita berbicara.
Sementara fitur add participant adalah fitur yang bisa kita digunakan untuk mengajak orang lain bergabung bersama kita di video call yang sedang berlangsung.
Terakhir, fitur yang bisa digunakan saat video call adalah fitur rotate kamera. Dengan fitur tersebut kita bisa mengatur kamera saat video call. Bisa kamera belakang atau depan.
[baca_juga section="2"]...