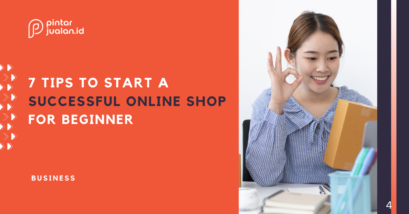ADVERTISEMENTS
ADVERTISEMENTS
3. Verifikasi Nomor HP
Setelah memasukkan nomor HP, kamu akan diminta untuk melakukan verifikasi. Namun tidak perlu melihat SMS dari Telegram secara manual, melainkan cukup ketuk “Izinkan” saat Telegram meminta akses kontak.
(Tenang saja, mereka tidak akan menyimpan daftar kontak kamu, kok.)
Setelah itu, biarkan robot Telegram melakukan verifikasi secara otomatis. Kamu cukup menunggunya beberapa detik saja, ya. Jika sudah, nanti akan otomatis masuk ke bagian pengisian nama.
ADVERTISEMENTS
4. Masukkan Nama Lengkap
Setelah verifikasi nomor selesai, kamu akan diminta untuk mengisi nama lengkap. Tidak perlu nama lengkap sesuai KTP, ya. Bebas saja, bahkan jika hanya diisi nama depan pun tetap dapat membuat akun Telegram.
Berikut contoh pengisiannya:
5. Gunakan Aplikasi Telegram
Selesai! ✅
Sampai di tahap ini, kamu sudah berhasil membuat akun Telegram lewat HP, tanpa ribet. Prosesnya sangat cepat, bahkan tidak sampai 5 menit sudah jadi.
Langkah berikutnya, kamu dapat melengkapi informasi akun Telegram seperti nama pengguna (username), foto profil, hingga hal-hal privasi seperti terakhir dilihat (last seen).
Untuk mengaturnya, kamu bisa pergi ke bagian Pengaturan (atau Settings jika bahasa Inggris) melalui menu hamburger yang ada di pojok kiri atas aplikasi.
Contohnya seperti ini:
ADVERTISEMENTS
Cara Praktis Buat Akun Telegram di Laptop (Desktop)
Untuk mendaftar akun Telegram via desktop, kami merekomendasikan agar sekalian mengunduh aplikasi, bukan akses lewat browser. Karena prosesnya akan jauh lebih mudah dan cepat.
Berikut langkah-langkahnya.
ADVERTISEMENTS
1. Unduh Aplikasi Telegram Desktop
Baca Juga
Langkah pertama, silakan download terlebih dulu aplikasinya di sini:
Lalu, ketuk link download sesuai dengan perangkat yang kamu punya: Windows x32, Windows x64, Linux x64, Mac OS.
ADVERTISEMENTS
2. Jalankan Aplikasi di Laptop
Setelah proses download selesai, jalankan aplikasinya dengan cara dobel klik file hasil unduhan tadi.
(atau, klik kanan lalu pilih opsi “Open” untuk menjalankan aplikasi.)
Seperti ini contohnya:
![Cara membuat akun telegram lewat hp atau laptop [5 menit jadi] 1 Klik kanan open install telegram desktop](https://pintarjualan.id/wp-content/uploads/sites/2/2021/07/klik-kanan-open-install-telegram-desktop-1.png)
3. Pilih Bahasa Instalasi
Setelah masuk ke aplikasi, kamu akan diminta untuk memilih bahasa instalasi yang akan digunakan. Silakan pilih sesuai dengan preferensi yang kamu suka.
![Cara membuat akun telegram lewat hp atau laptop [5 menit jadi] 2 Pilih bahasa instalasi](https://pintarjualan.id/wp-content/uploads/sites/2/2021/07/pilih-bahasa-instalasi-1.png)
Namun sayangnya, pilihan Bahasa Indonesia masih belum tersedia. Jadi, kita akan gunakan Bahasa Inggris saja, ya. Jika sudah, klik “Next” untuk menjalankan instalasi.
4. Ikuti Petunjuk Instalasi
Ikuti petunjuk instalasi yang diberikan oleh Telegram. Kamu tinggal klik “Next” untuk lanjut ke step berikutnya.
![Cara membuat akun telegram lewat hp atau laptop [5 menit jadi] 3 Install telegram desktop](https://pintarjualan.id/wp-content/uploads/sites/2/2021/07/install-telegram-desktop-1.png)
Lalu, jika sudah komplit semuanya, klik “Install” dan tunggu hingga proses instalasi tersebut selesai. Biasanya tidak lebih dari 5 menit kok, tergantung koneksi yang kamu punya juga.
![Cara membuat akun telegram lewat hp atau laptop [5 menit jadi] 4 Instalasi telegram desktop selesai](https://pintarjualan.id/wp-content/uploads/sites/2/2021/07/instalasi-telegram-desktop-selesai-1.png)
Setelah proses instalasi berhasil, klik...

![Cara membuat akun telegram lewat hp atau laptop [5 menit jadi] Cara membuat akun telegram lewat hp atau laptop [5 menit jadi]](https://pintarjualan.id/wp-content/uploads/sites/2/2021/07/cara-membuat-akun-telegram-di-hp-dan-laptop-1.png)