ADVERTISEMENTS
Sekarang banyak yang menggunakan Telegram sebagai platform berkirim pesan. Tapi mungkin belum banyak yang tahu cara Instal Telegram di PC.
Ada banyak cara untuk menggunakan Telegram di komputer atau laptop. mulai dari Telegram web, desktop, dan emulator.
Bahkan, kalau kamu mengelola banyak akun Telegram, kamu bisa menggunakan profil berbeda di browser ataupun cloning di emulator supaya bisa mengakses banyak akun telegram sekaligus.
Oh iya, jangan lupa menggunakan stiker ketika menggunakan Telegram ya. Apalagi dengan stiker Telegram buatan sendiri, pasti chat di Telegram makin asyik.
ADVERTISEMENTS
Cara Install Telegram Desktop
Telegram Desktop menjadi pilihan banyak orang untuk menggunakan Telegram di Desktop. Dengan software ini di komputer, semua fitur Telegram di komputer bisa digunakan layaknya Telegram mobile.
Cara menginstalnya bisa mengikuti langkah yang sebelumnya sudah pernah dishare akun Youtube Fn Key berikut.
- Buka situs resmi dan masuk ke halaman download Telegram desktop.
Salah satu caranya adalah dengan mengetikkan “Telegram” di Google.
- Klik “Get Telegram for Windows” dan download file installer Telegram tersebut
Tunggu hingga proses download - Seteleah selesai download, buka penginstal Telegram tersebut.
Klik “Run” untuk mengijinkan aplikasi tersebut menginstal Telegram
- Kamu bisa mengubah direktori di mana Telegram Desktop akan di instal
Bisa juga membiarkan direktori tersebut diinstal di direktori default nya.
Kemudian Klik “next”
- Kamu bisa mengubah nama program yang di instal.
Tapi kami menganjurkan untuk membiarkan namanya “Telegram Desktop”
Klik “Next” - Biarkan kotak tercentang supaya di desktop ada shortcut untuk menjalankan Telegram Desktop
Klik “Next” - Klik “Isntall”
Tunggu hingga proses Instalasi selesai - Biarkan kotak tercentang supaya Program Telegram Desktop langsung dijalankan ketika proses instalasi selesai
Klik “finish”
Selesai, Program Telegram yang baru saja di Instal akan tampil. Kamu bisa masuk dan login. Cara loginnya bisa dengan menggunakan QR code dan nomor telepon.
ADVERTISEMENTS
Cara Login Telegram Desktop
Setelah mengikuti cara instal Telegram di PC, bisa untuk langsung login untuk masuk ke akun Telegram. Ini tidak jauh berbeda dengan masuk WhatsApp web dengan menggunakan QR code.
Cara masuk Telegram dari Program Telegram Desktop sesuai yang sudah dijelaskan akun youtube Fn Key adalah sebagai berikut.
- Buka Telegram Desktop
Klik “Start Messaging”
- Telegram Desktop akan menampilkan QR Code yang bisa discan oleh HP

- Buka aplikasi telegram di HP
- Buka Menu dengan tap ikon garis tiga/tribar

- Buka Profil Akun

- Scroll ke bawah dan buka “Perangkat”

- Scan QR Code yang muncul di layar komputer

- Tunggu sebentar
Setelah Telegram berhasil mendeteksi QR Code tersebut, secara otomatis kamu akan masuk ke akun Telegram mu.
Selesai, sekarang akun Telegram yang di HP sudah bisa digunakan di Komputer. Fitur di versi desktop ini juga sama lengkapnya dengan yang versi mobile, jadi tidak perlu khawatir.
Selain menggunakan QR Code, bisa juga login dengan menggunakan nomor telepon loh. Tapi tentu saja ada biaya untuk SMS konfirmasi, kan.
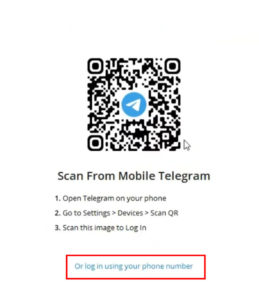
Telegram Web
Ada cara alternatif untuk menggunakan Telegram di PC tanpa download dan Install Telegram Desktop. Sebenarnya, Telegram Web juga bisa digunakan untuk mengakses Telegram di Komputer.
Tidak hanya itu, Telegram web ini juga bisa jadi solusi jika kamu mengelola banyak akun Telegram sekaligus. Dengan menggunakan fitur profil di browser, kamu bisa membuat banyak profil browser untuk akun Telegram yang berbeda.
Dengan begitu, masing masing profil bisa di set berdasarkan jenisnya. contohnya akun Telegram personal, akun Telegram kerja, dan Akun Telegram untuk organisasi.
Tapi sebelumnya, kita jelaskan dulu cara login login telegram web
- Buka website Telegram Web
bisa cari di google ataupun alngsung masuk ke alamat “web.telegram.org”
- Di Web tersebut akan ditampilkan QR code yang bisa discan melalui HP
- Buka aplikasi Telegram di HP
- Buka Menu dengan tap ikon garis tiga/tribar

- Buka Profil Akun

- Scroll ke bawah dan buka “Perangkat”

- Scan QR Code yang muncul di layar komputer

- Tunggu sebentar
Setelah Telegram berhasil mendeteksi QR Code tersebut, secara otomatis kamu akan masuk ke akun Telegram mu.
Selesai, sebenarnya ini tidak jauh berbeda dengan cara sebelumnya. Selain dengan menggunakan QR Code ini, kamu juga bisa login dengan menggunakan nomor telepon.
ADVERTISEMENTS
Cara Meggunakan Profil Browser Untuk masuk Banyak Akun Telegram Sekaligus
Sebenarnya cara ini tidak jauh berebda dengan menggunakan Browser untuk menambahkan email dengan profil browser yang berbeda.
Jadi, data history dan data akun antara masing masing profile bisa terpisah. Makannya, kamu tidak perlu log out lagi jika login Telegram dengan menggunakan profile browser yang berbeda. Caranya sebagai berikut.
- Buka browser
Di sini dicontohkan menggunakan browser Chrome - Buka logo orang di kanan atas

- Klik atau tap tambahkan profil baru

Baca Juga
Untuk Berganti profil Browser, Klik atau tap saja profile yang kamu inginkan. namai profile tersebut supaya tidak tertukar, ya. Contohnya “Bisnis”, “Pribadi”, “Organisasi” atau lainnya.
Oh iya, dari situ kamu juga menambahkan Shortcut baik ke Task Bar loh. Apalagi, sebagai admin kan harus cepat menggunakan banyak akun, ini tentunya akan membantu supaya bisa membuka dan mengelola akun dengan lebih cepat.
ADVERTISEMENTS
Telegram Melalui Emulator
Jika sebelumnya harus menggunakan HP untuk QR code, mungkin kamu ingin masuk Telegram tanpa QR code di laptop.
Salah satu caranya adalah dengan menggunakan emulator. Emulator android adalah software atau aplikasi yang bisa membuat aplikasi android berjalan di PC. Jadi, ini semacam sistem operasi Android yang berjalan diatas Windows.
Pada kesempatan kaliini, kami akan menampilkan cara instal Telegram di pc melalui emulator BkueStack.
ADVERTISEMENTS
Pertama: Download dan Insntall BlueStack
BlueStack 5 bisa didownload di website resminya “www.bluestacks.com”. kemudian, klik “Unduh BlueStacks”
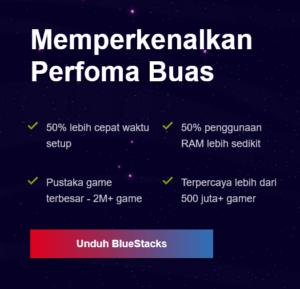
Tunggu BlueStacks selesai di download, kemudian install software tersebut. Tunggu hingga selesai di download.
![]()
Kedua: Login akun Google
Seperti ketika menggunakan HP Android baru, kamu harus memasukkan email Google supaya bisa menikmati semua fitur yang ada di Android.
Kalau kamu sebelumnya sudah pernah back up WhatsApp di Google Drive, dianjurkan pakai email yang sama untuk back up supaya data bisa dipulihkan.
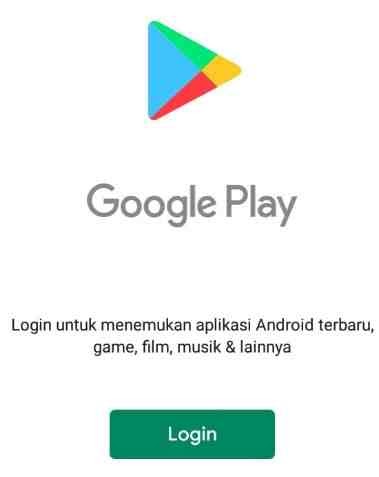
Ketiga: Install Telegram dari Google Play
Setelah akun Google dimasukkan, kamu bisa mencari Aplikasi Telegram di Google Playstore. Tidak jauh berbeda dengan tampilan Google Play di HP Android.
- Buka Google Play
- Cari WhatsApp
- Tap Install
Selesai, Setelah aplikasi Telegram terinstall, kamu bisa masuk Telegram seperti pada HP.
Salah satu keuntungan menggunakan emulator adalah kemampuannya untuk klon aplikasi. Kamu bisa masuk ke 2 akun Telegram bahkan lebih dengan meng-clone aplikasi Telegram di emulator.
Penutup
Begitulah cara instal Telegram di PC. Selain menggunakan Telegram Desktop, bisa juga mengakses Telegram menggunakan Telegram Web dan Emulator Android.
Kalau mau menggunakan 2 akun Telegram di laptop, bisa salah satunya menggunakan aplikasi Telegram desktop dan satu akun lainnya menggunakan Browser. Bisa juga menggunakan browser dengan mode incognito atau mode samaran.
Tapi kalau mau login terus di komputer itu, masuklah dengan menggunakan profil browser supaya data login dan historynya disimpan.
Sampai disini dulu pembahasan mengenai Telegram di Komputer ini. Kamu pakai cara yang mana? Ceritakan di kolom komentar ya.
Sampai bertemu di artikel Pntarjualan berikutnya.


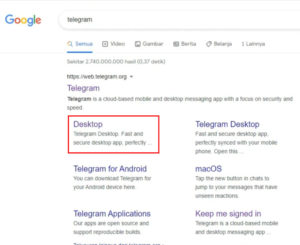
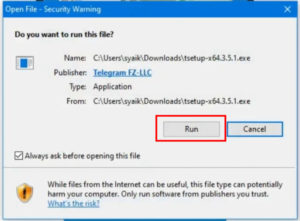
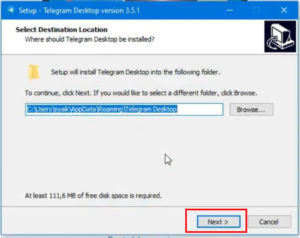
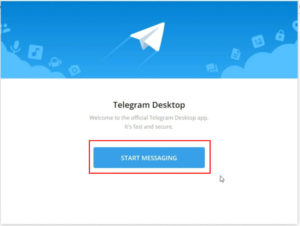
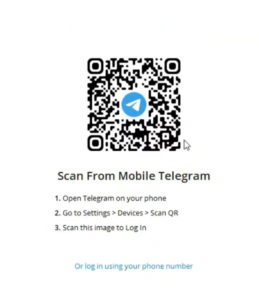
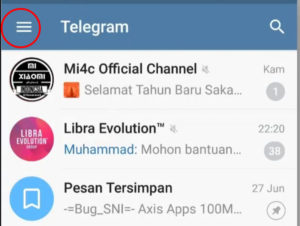
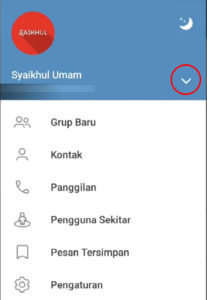
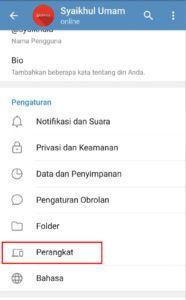
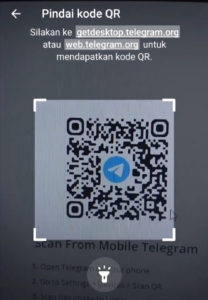
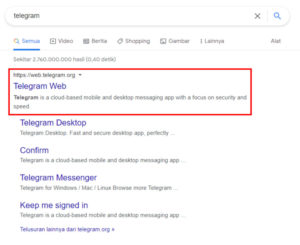
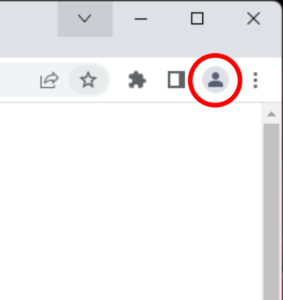
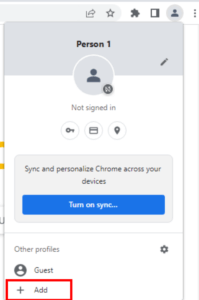
![Cara membuat sticker telegram dengan bot tanpa aplikasi [transparan] 39 Cara membuat sticker telegram dengan bot tanpa aplikasi [transparan]](https://pintarjualan.id/wp-content/uploads/sites/2/2022/08/Cara-Membuat-Sticker-Telegram-dengan-Bot-Tanpa-Aplikasi-Transparan-1-409x214.png)
